
- CHROME REMOTE DESKTOP CHROMEBOOK HOW TO
- CHROME REMOTE DESKTOP CHROMEBOOK INSTALL
- CHROME REMOTE DESKTOP CHROMEBOOK SOFTWARE
- CHROME REMOTE DESKTOP CHROMEBOOK PASSWORD
On the computer that you want to access remotely, you (or the remote user) needs to log in via the Access page (opens in new tab), then click "Remote Support".
CHROME REMOTE DESKTOP CHROMEBOOK HOW TO
Step 3: Setting up the computer ready for accessĪfter Chrome Remote Desktop has been set up on a system, the process on how to access another computer with Chrome Remote Desktop is fairly straightforward. From there, it's possible to rename the device by clicking the pencil icon next to it if you choose to come up with a more memorable name. Once you have entered a PIN, your device is listed under the Chrome Remote Desktop list once you log in. Ideally, avoid using obvious-to-guess numbers such as a birthday or memorable date. For security reasons, the longer the better. Enter a PIN that is at least six numbers long. One of the most important settings is to create a PIN to ensure your computer is secure. Once Chrome Remote Desktop has been installed, you'll need to complete a few set up steps before you can dive into connecting remotely.
CHROME REMOTE DESKTOP CHROMEBOOK INSTALL
You'll need to follow a few steps to install Chrome Remote Desktop (Image credit: Google) This is particularly important once you have numerous systems set up with Chrome Remote Desktop, as it will be easier to identify them all. Once installed, click "Turn On" to enable Chrome Remote Desktop.Įnter a name for your computer so it can be easily identified when connecting remotely.
CHROME REMOTE DESKTOP CHROMEBOOK PASSWORD
Depending on how your computer is set up, you may need to enter your computer password a couple of times throughout the process. Once downloaded, click "Accept & Install" to install the extension. Click the download button underneath "Set up remote access", followed by "Add to Chrome" to download the Chrome extension. Log in to your Google account to access the page fully. Once you have decided which computer needs to be accessed remotely, go to its Access page (opens in new tab). It can be a good idea to set up relevant systems so that their power management means that they never go into sleep mode. It's also important to have a Google account set up, but in the majority of cases, most users are likely to have one.Īny time that a computer or other device is powered on, it's possible to use Chrome Remote Desktop. Once you've settled on Chrome Remote Desktop, it's important to make sure that all computers or devices using it have Chrome installed to get the best functionality from the service. Some users may find it too limited, but it's ideal for quickly 'jumping' into someone's system temporarily, rather than as a permanent remote desktop setup. Learn more about using Chrome Remote Desktop on your ChromeOS device like sharing your Chromebook with someone else.It's also not possible to reboot a system remotely using the software, which can be a major issue for some users. You should see the remote device you just set up under “Remote devices”. Then on your host ChromeOS device, open Chrome Remote Desktop again in the Chrome browser and select “Access” to choose which computer you would like to remotely access.
CHROME REMOTE DESKTOP CHROMEBOOK SOFTWARE
On the machine you want to remotely access, open Chrome Remote Desktop in the Chrome browser and follow the instructions under “Set up Remote Access” to download and install the software setup the remote device.
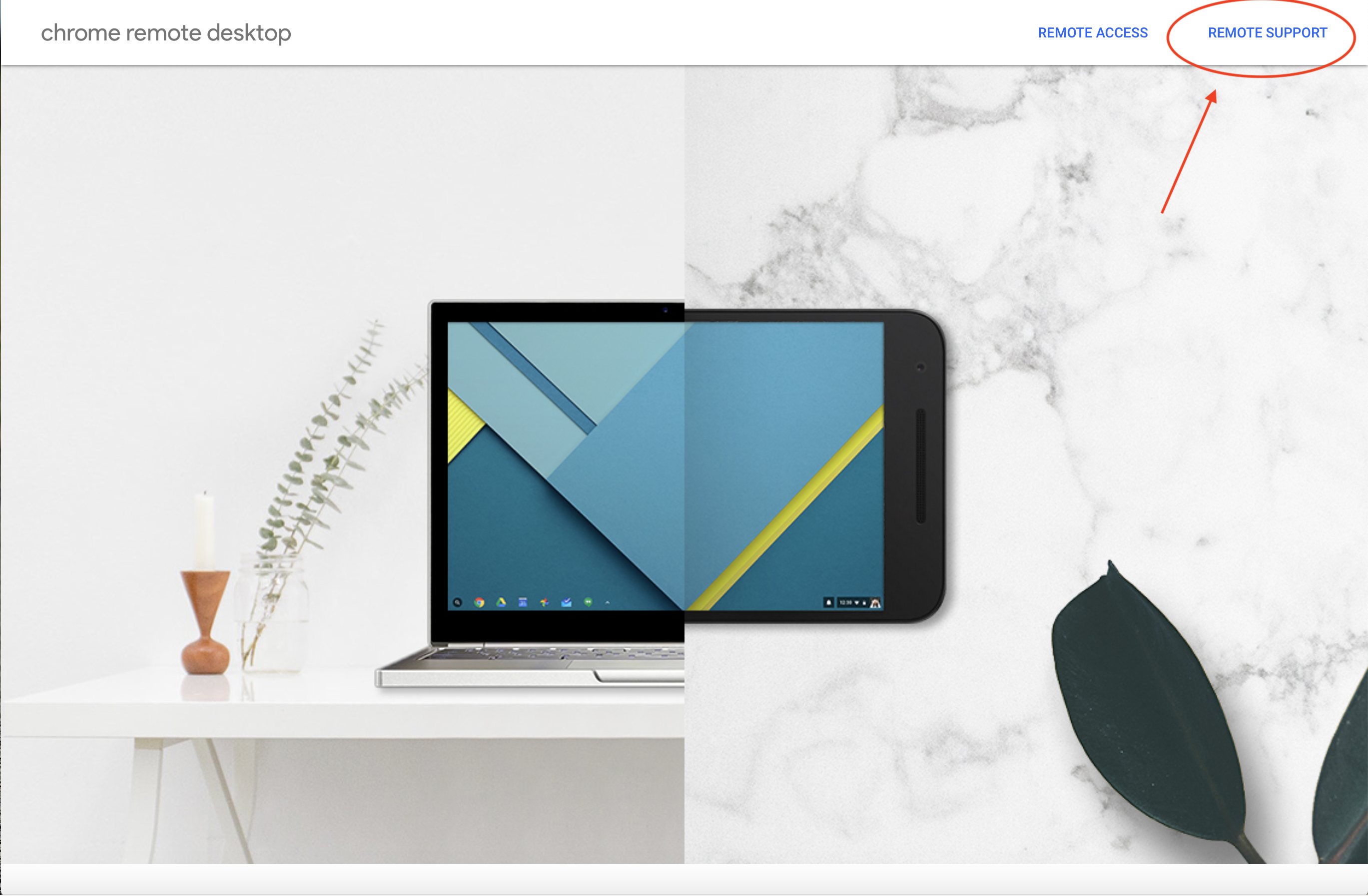
Chrome Remote DesktopĬhrome Remote Desktop allows you to remotely access your Mac, Windows, or Linux computer from your ChromeOS device. Once the extension is installed, you can open it by searching for “Secure Shell App” in your launcher. Google also offers a Secure Shell Chrome extension that provides SSH and SFTP support. With Linux available in ChromeOS, you have access to a large selection of Linux tools for working with SSH. Secure Shell connections, SSH for short, is a common secure protocol used for accessing devices over a network. While you can search for apps in the Google Play Store to do this, there are a number of ChromeOS and Google provided ways of doing so, too. Often while developing you’ll need to access remote computers to perform tasks, like fixing something on a server or accessing files on an office desktop.


 0 kommentar(er)
0 kommentar(er)
